| 일 | 월 | 화 | 수 | 목 | 금 | 토 |
|---|---|---|---|---|---|---|
| 1 | 2 | 3 | 4 | 5 | 6 | 7 |
| 8 | 9 | 10 | 11 | 12 | 13 | 14 |
| 15 | 16 | 17 | 18 | 19 | 20 | 21 |
| 22 | 23 | 24 | 25 | 26 | 27 | 28 |
| 29 | 30 |
- 자바 알고리즘
- 싸피 기자단
- 프론트엔드
- 싸피10기
- ssafy
- 백준
- 자바 코딩테스트
- 싸피 12기
- SSAFYcial
- 알고리즘 자바
- 코딩테스트 자바
- 비동기
- 싸피 10기
- 코딩테스트
- 싸피
- swea
- 자바스크립트
- 알고리즘
- 자바스크립트 자료구조
- 인프런
- 싸피셜
- 자료구조
- 개발자
- 리액트
- 싸피 11기
- 코드트리
- 싸피 대전캠퍼스
- 싸피11기
- 프로그래머스
- jpa
- Today
- Total
병아리의 코딩 일기
Unity 1일차: Unity의 인터페이스를 알아보자 본문
* 본 게시물은 인프런 Pinous님의 새싹부터 시작하는 Unity 게임 개발 강의를 들으며 정리한 내용입니다.
저엉말 가고 싶은, 2차 면접을 앞둔 기업에서 개발하는 업무를 미리 경험해보기 위해 Unity 공부를 시작했다.
Unity의 인터페이스부터 알아보자!
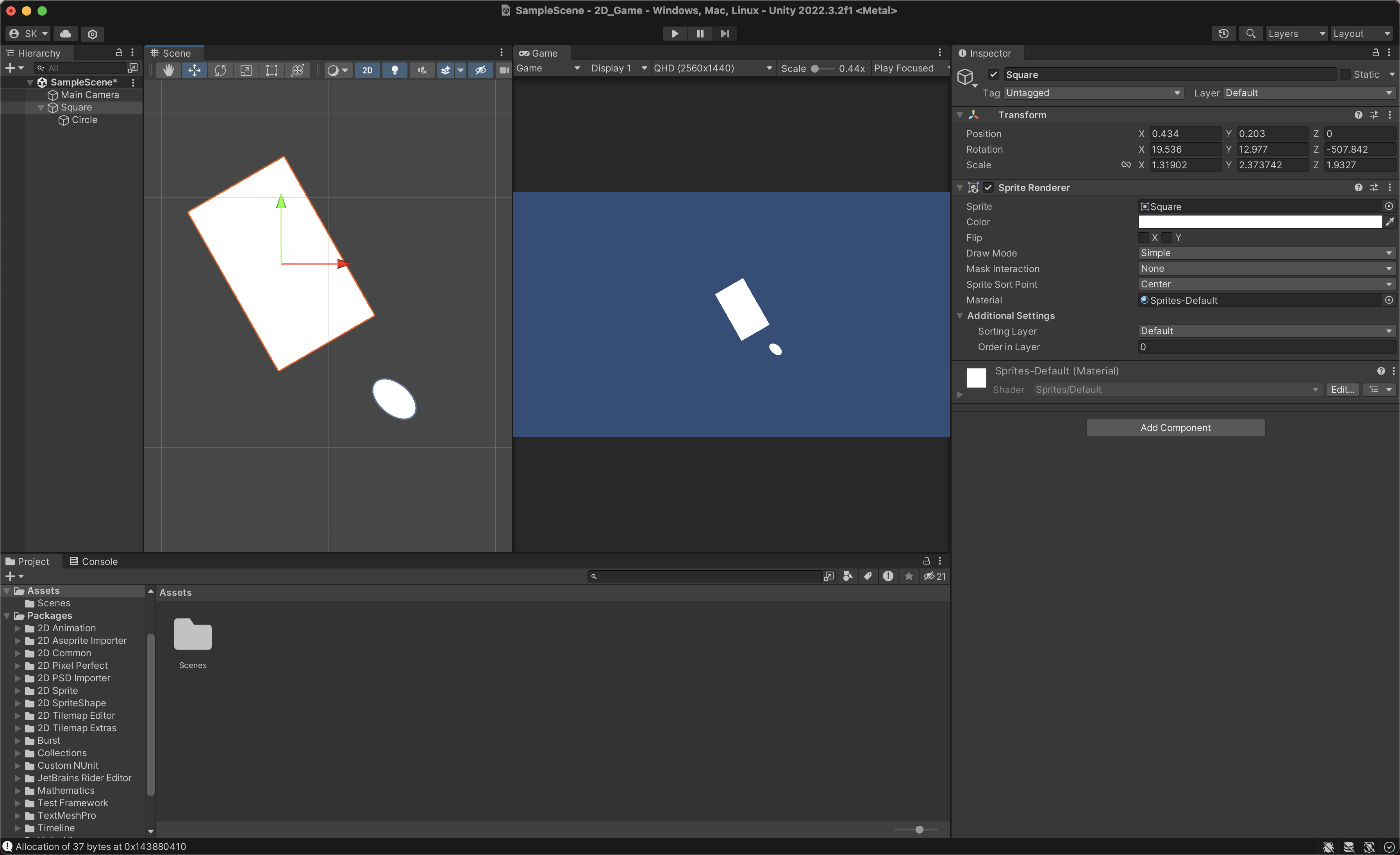
맨 왼쪽의 Hierarchy는 오브젝트를 관리하며,
2번째 Scene은 오브젝트를 화면에 띄워준다.
3번째 Game은 빌드가 되었을 때 실제 게임을 진행하듯 미리 진행해볼 수 있게 해준다.
오브젝트를 움직일 수 있는 단축키들이 있다.
W 버튼 - 상하, 좌우 이동
E 버튼 - 회전
R 버튼 - 너비, 높이 조절
T 버튼 - 크기 및 위치 조정 모두 가능
이렇게 W, E, R, T 키를 이용해서 각각의 오브젝트를 좀 더 편리하게 배치할 수 있다.
그럼 Hierarchy에서는 오브젝트를 어떤 식으로 관리할까?
Hierarchy는
각각의 오브젝트를 관리하면서
부모와 자식 관계를 만들 수 있고,
여러 오브젝트도 만들고,
오브젝트가 관리하는 컴포넌트도 확인할 수 있게 해준다.
예를 들어 Square 밑에 자식으로 Circle을 넣을 수 있고,
부모의 움직임에 따라 자식도 함께 움직이게 할 수 있다.
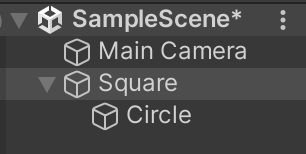
그럼 오브젝트가 갖고 있는 컴포넌트를 확인하려면 ?
먼저 Inspector라는 창에 대해 알아야 한다.
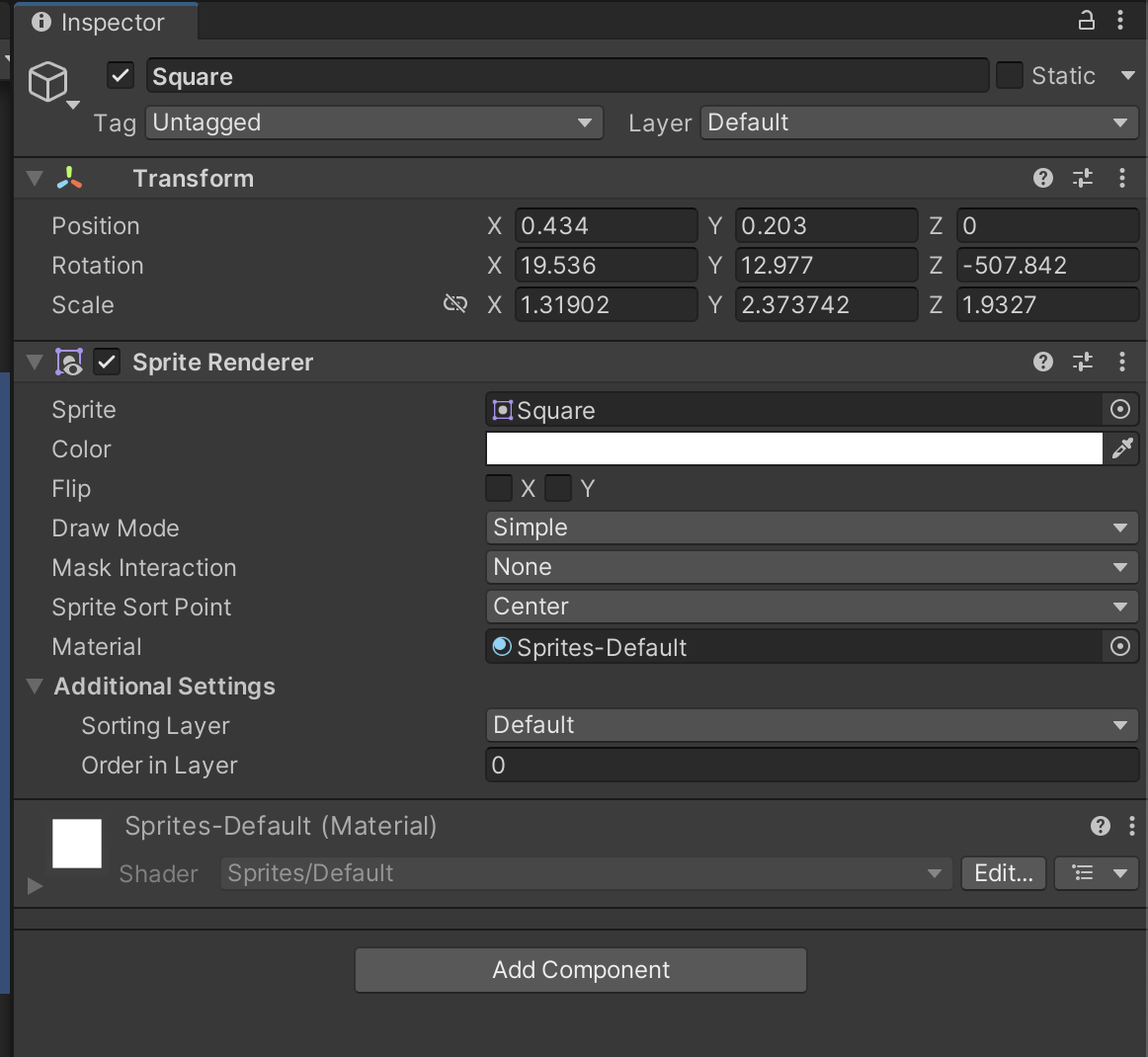
Sprite Renderer는 도형 UI에 관련된 것들을 설정해준다.
Transform을 보면
오브젝트의 위치, 방향, 크기를 나타내준다.
유니티의 거의 90% 이상의 오브젝트 안에는
위치, 방향, 크기를 정의해주는 Transform이 붙는다.
맨 하단에 보이는 Project 탭은
유니티에서 사용할 수 있는 스크립트, 사운드, 텍스트 파일, 이미지, 모델링 등 모든 종류의 에셋들을 저장하는 공간이다.
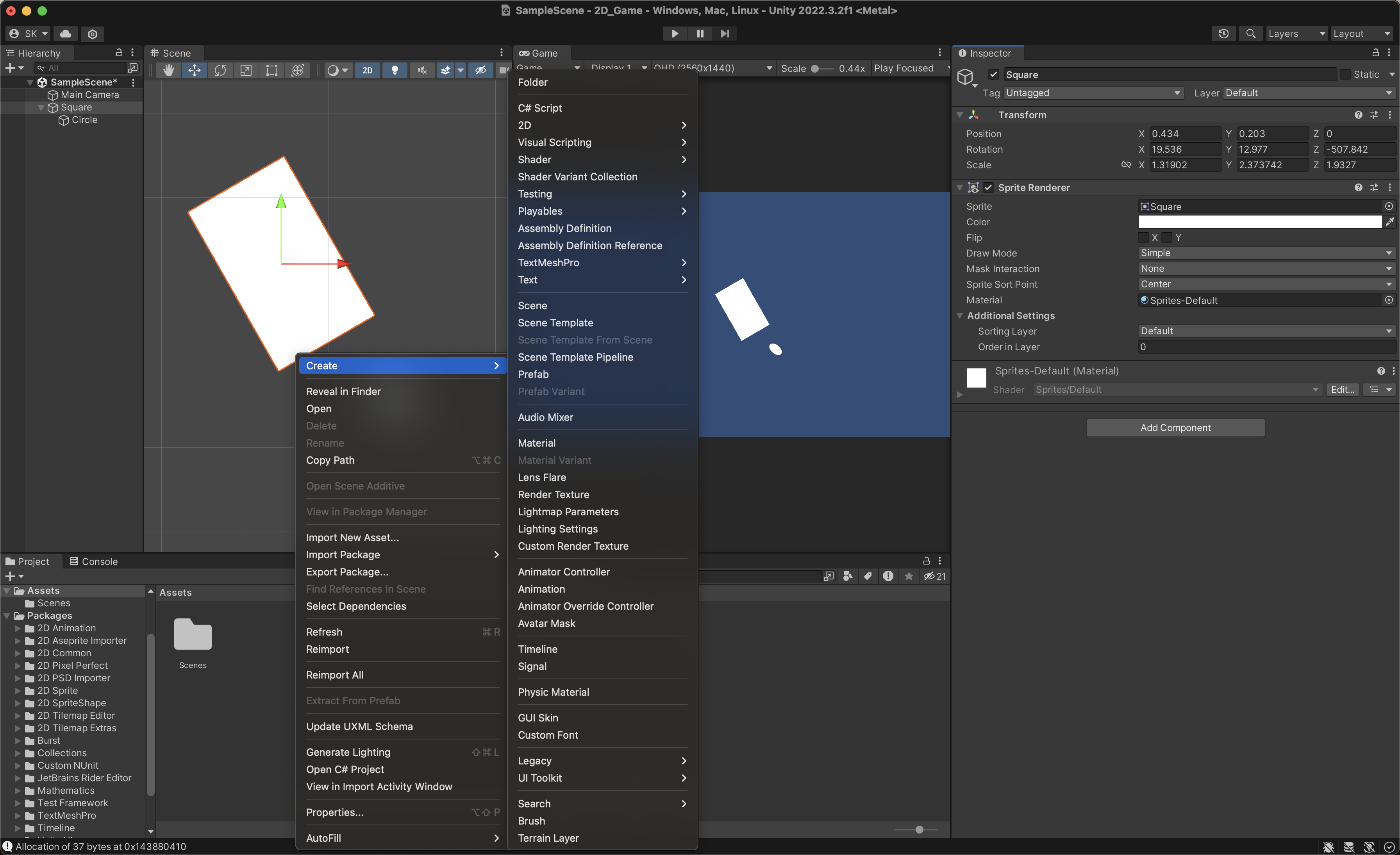
프로젝트 탭에서도 Hierarchy에서 그랬던 것처럼
Create를 누르면 굉장히 많은 메뉴창을 볼 수 있는데,
여기서 일단 Assets 밑에 Scripts라는 폴더를 만든 후, C# Script 파일을 하나 만들어보자.
그 다음 아까 생성했던 Square 오브젝트에 저 스크립트를 끌어오면
Square 오브젝트 밑에 스크립트가 하나 달리는 걸 Inspector에서 확인할 수 있다.

정리
Scene View
오브젝트를 표현하는 공간
Game View
실제 게임이 표현되는 공간
Hierarchy
오브젝트를 관리하는 공간
Inspector
각각의 오브젝트 혹은 에셋들의 정보를 확인할 수 있는 공간
Project 탭
모든 에셋들을 저장할 수 있는 공간
추가적으로, Console 탭과 Lighting이 있는데
만약 화면에 뜨지 않는다면 상단바의 Window > General , Rendering 을 통해 추가해주면 된다.
Console 탭
코드를 활용한 디버깅을 표시하는 공간
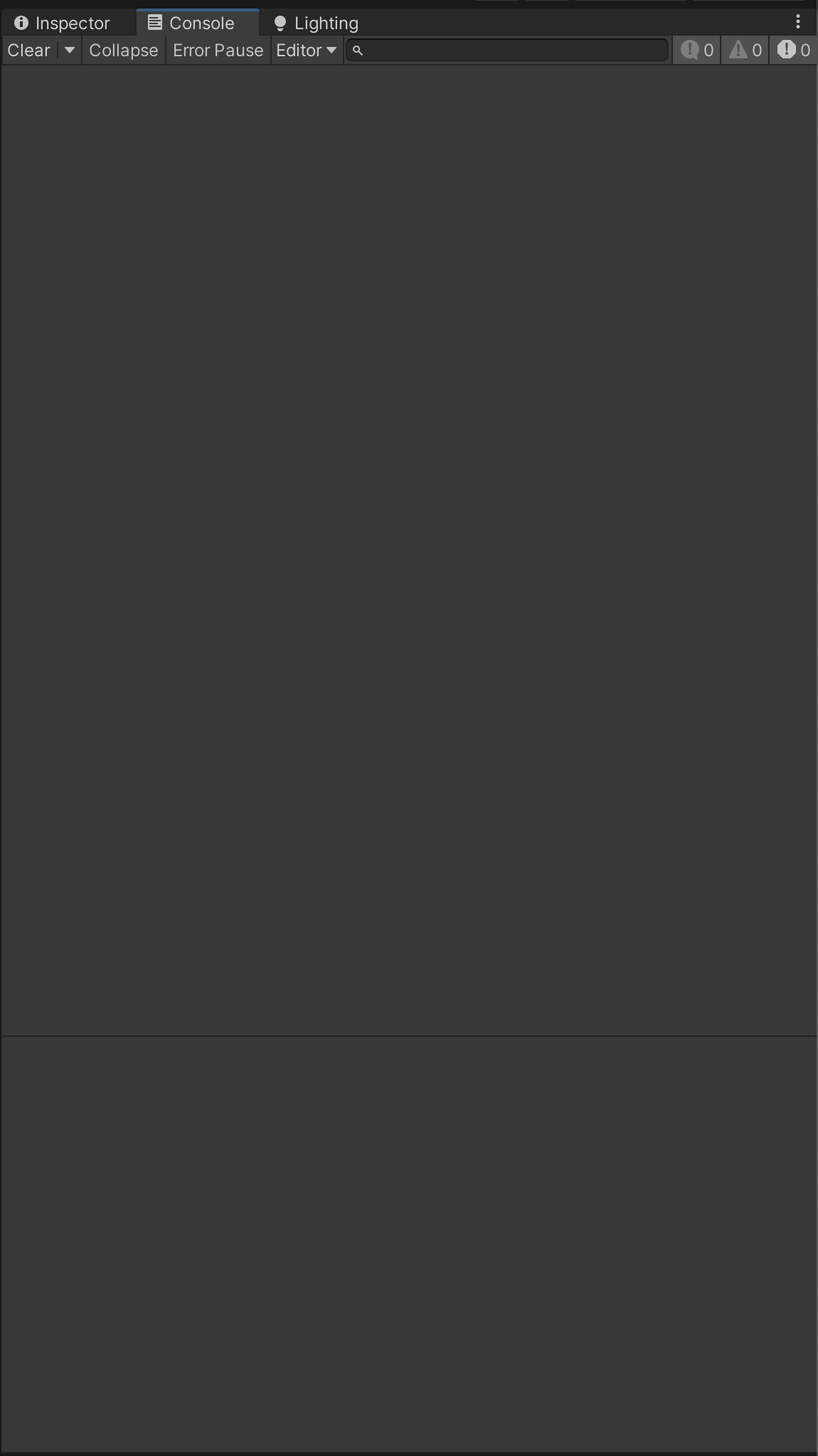
Lighting
3D 게임을 개발할 때 주로 사용하는 인터페이스

지금까지 소개한 기본적인 인터페이스 이외에도 여러가지 인터페이스들이 있으니 앞으로 작업을 진행하면서 확인해보자
